Chart Animation to Enter as a Wipe by Series
Chart Animation to Enter as a Wipe by Series
Breathing Charts in PowerPoint 2013 for Windows
Learn how you lot can animate charts in PowerPoint 2013 for Windows. You can animate the entire chart or breathing chart categories or serial sequentially.
Writer: Geetesh Bajaj
Product/Version: PowerPoint 2013 for Windows
OS: Microsoft Windows vii and higher
We have already explored how you can animate any slide object, and so tweak the animation speed and blitheness events. Although you add animation to a chart in the same way as you animate any other object, PowerPoint provides some extra animation options that are applicable simply to charts. For example, you tin can animate series and categories individually every bit required. If your case chart is a column nautical chart, then you can individually command the blitheness of every single column! Additionally, you tin can also make up one's mind whether y'all want to breathing the Plot Area or not. In this tutorial, we'll explore how to apply animation to charts, and besides explore the various chart animation options available in PowerPoint 2013 for Windows. Like charts, in that location are extra animation options bachelor for bulleted text and SmartArt. So, why would yous desire to breathing a nautical chart? Hither are some reasons: Those were merely the almost common reasons why you would want to animate a chart. At that place are enough of other reasons you will discover for yourself! Also remember that animation is movement, and that'due south something that will attract attending. For that reason, only animate charts that you desire to focus on. Animative every single chart in your presentation may be taking the motion approach also far! Coil downward to the bottom of this page to see a sample presentation showing animated charts. Follow these steps to apply animation to a chart. In this tutorial, we'll use a common column chart, just the concepts remain the same with other chart types: The Animation Pane push is a toggle option. Then, if your Animation Pane is already visible, so clicking this button will make the pane disappear. Click again to make it appear again. Every bit One Object: Animated all at once. Animative Text and SmartArt in PowerPoint
Sample Presentation with Chart Blitheness
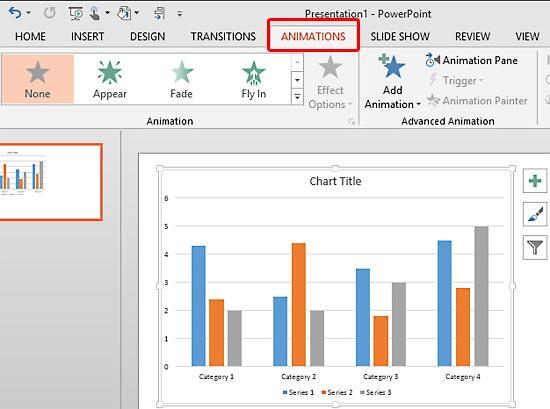
Effigy 1: Chart inserted on PowerPoint slide 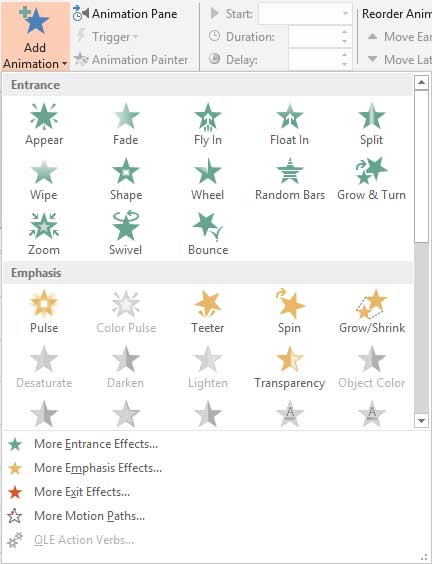
Effigy two: Add Blitheness drop-down gallery 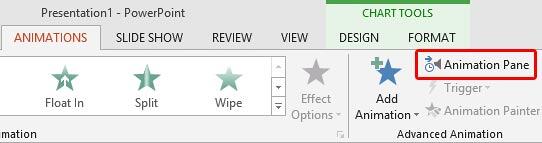
Figure 3: Animation Pane button Animation Pane Toggle Choice
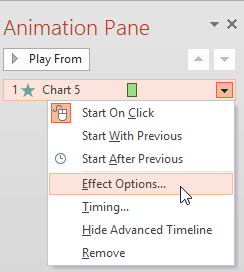
Figure 4: Effect Options to be selected for the animation
By Series: All Series are animated one by 1.
By Category: All categories are animated one by one.
By Element in Series: All private serial elements are animated sequentially.
Past Element in Category: All individual category elements are blithe sequentially. 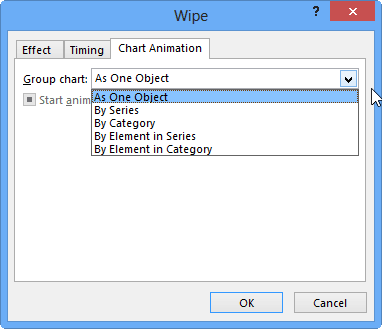
Figure 5: Chart Blitheness options All Animations are Not Equal for Charts
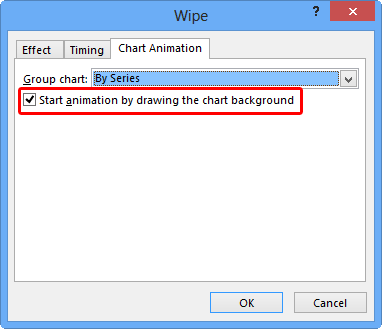
Figure half dozen: Commencement animation by drawing the nautical chart background
Chart Animation Limitations
In that location are no born options to animate legends, data labels, or axes separately in PowerPoint. You tin can but animate categories and series, and the plot area individually.
Sample Presentation
Click beneath to view on YouTube
See Too:
13 04 03 - Animate Slide Objects: Animate Charts in PowerPoint (Glossary Page)
Animate Charts in PowerPoint 2011 for Mac
Animate Charts in PowerPoint 2010 for Windows
Animate Charts in PowerPoint 2007 for Windows
You May Also Like: Essential PowerPoint Skills Anybody Needs, Peculiarly Working from Abode | Ears PowerPoint Templates
Popular Posts
Shapes
Learn how you can create and manipulate shapes in PowerPoint -- knowledge of working with shapes is significant because they are the building blocks of inventiveness in PowerPoint.
This is the original folio. An AMP (Accelerated Mobile Page) version of this page is also bachelor for those on mobile platforms, at Animate Charts in PowerPoint 2013 for Windows.
Microsoft and the Office logo are trademarks or registered trademarks of Microsoft Corporation in the United States and/or other countries.
Chart Animation to Enter as a Wipe by Series
Source: https://www.indezine.com/products/powerpoint/learn/animationsandtransitions/2013/animating-charts.html





0 Response to "Chart Animation to Enter as a Wipe by Series"
Post a Comment